Cara Mudah Mencari File di Laptop dan Desktop Windows

Mencari file di desktop dan laptop biasanya akan semakin sulit, seiring dengan meningkatnya kapasitas drive yang digunakan.
Biasanya pengelolaan file selalu diabaikan oleh pengguna PC, sebab mayoritas pengguna hanya berfokus pada angka ruang penyimpanan yang tersedia. Pengguna baru akan merasakan dampaknya ketika membutuhkan sebuah file, yang sudah lama tidak digunakan.
Namun, sebetulnya ada cara yang lebih efektif dan efisien untuk mencari file tersebut. Berikut adalah cara mencari file di laptop Windows secara efisien, melansir The Verge.
ADVERTISEMENT
SCROLL TO CONTINUE WITH CONTENT
Indeks file Windows
Secara default, Windows hanya mengindeks file di empat area PC: folder Dokumen, Gambar, Musik, dan Desktop, ditambah subfolder yang bercabang dari folder tersebut.
ADVERTISEMENT
Jika file tidak ada pada folder-folder tersebut, pengguna bisa mencarinya di tempat lain, dengan mengubah pencarian Windows.
1. Buka Pengaturan lalu buka Privasi & keamanan > Pencarian Windows
2. Di bawah Temukan file saya, biasanya akan ditemukan jenis pencarian Klasik telah dipilih secara otomatis. Dengan memilih Klasik, pencarian file dapat disesuaikan dengan lokasi pencarian yang dipilih > Ubah untuk menambahkan folder ke daftar lokasi yang diindeks dengan mencentang kotak yang sesuai.
3. Atau jika ingin lebih mudah, pengguna dapat memilih Ditingkatkan (Enhanced) agar seluruh PC disertakan dalam kueri. Namun, Microsoft memberi peringatan bahwa hal ini dapat mempengaruhi penggunaan CPU dan masa pakai baterai.
Masih pada bagian Privasi & keamanan > Pencarian Windows, di bagian bawah dari Dapat mengecualikan folder tertentu dari pencarian, pengguna dapat memilih folder yang tidak perlu dimasukan dalam pencarian data.
Mengecualikan folder juga dapat mempercepat proses pengindeksan dan pencarian. Ketika pengguna telah memutuskan folder mana yang ingin diindeks oleh Windows, maka pengguna dapat segera melakukan pencarian.
Menemukan File di Windows
Terdapat kotak atau ikon pencarian di taskbar, tepat di sebelah kanan tombol menu Start, yang dapat digunakan untuk memulai pencarian file.
Cukup ketik nama file sebanyak yang pengguna ingat, dan hasilnya akan muncul saat mengetik. Jika mau, pengguna juga dapat menggunakan kotak pencarian yang ada pada saat membuka menu Start.
Saat mulai mengetik, Windows akan memunculkan dialog yang menunjukkan kepada pengguna apa yang dianggap paling cocok, dan lebih banyak kecocokan di bawahnya.
Pengguna akan menemukan serangkaian tab dengan berbagai kategori yang dapat digunakan untuk mempersempit pencarian.
Tergantung pada kata pencarian, Windows mungkin memprioritaskan hasil dari web dan/atau menu Start sebelum file, jadi pengguna mungkin memerlukan filter tambahan ini.
Jika yang ingin diakses hanyalah aplikasi yang baru diinstal atau file yang baru dibuka, pengguna tidak perlu melakukan pencarian apa pun. Klik tombol menu Start pada taskbar, dan di bawah Direkomendasikan, akan ada aplikasi dan file yang baru-baru ini diakses.
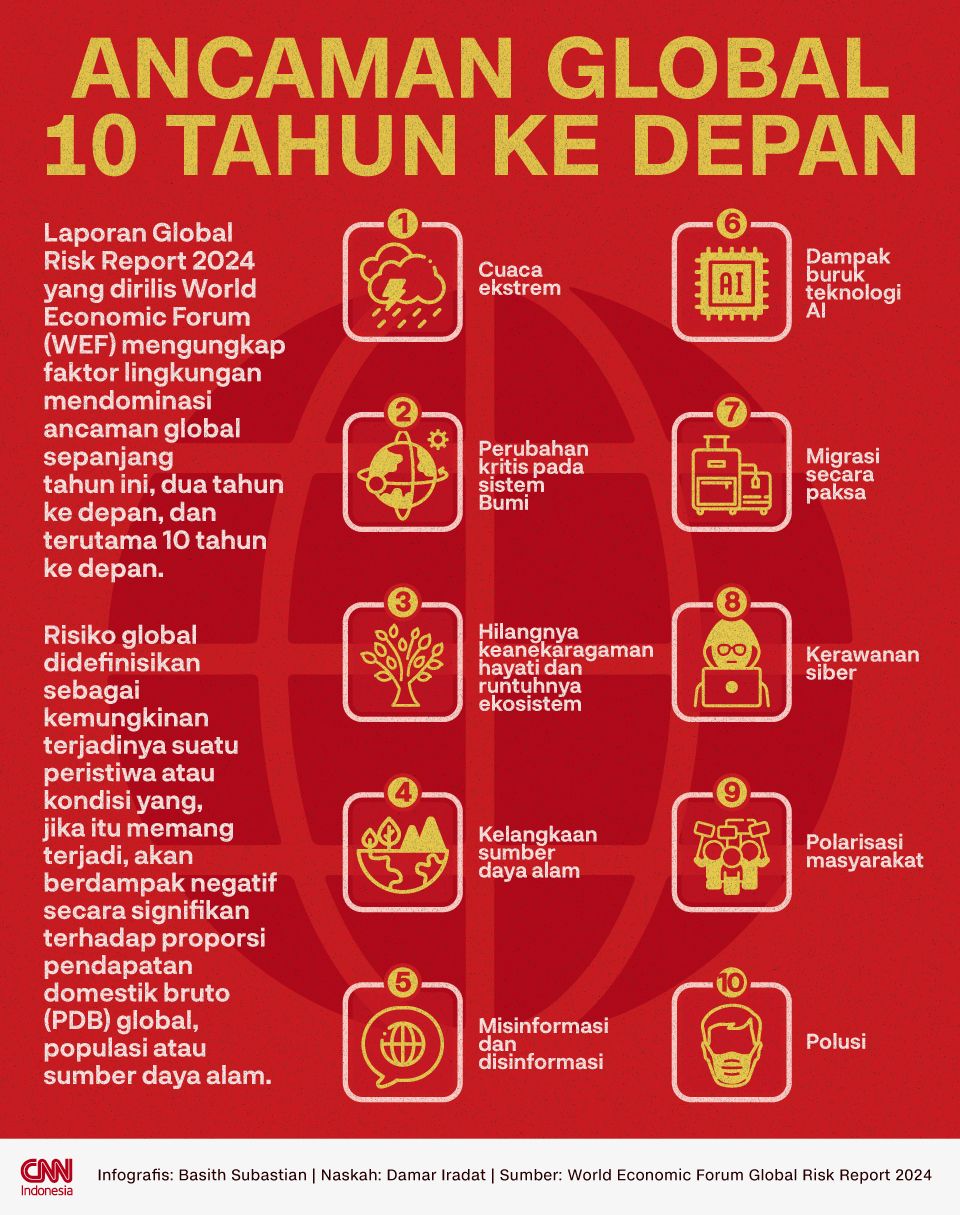 Ancaman Global 10 Tahun ke Depan (Foto: Basith Subastian/Indonesia) Ancaman Global 10 Tahun ke Depan (Foto: Basith Subastian/Indonesia) |
Pakai aplikasi pihak ketiga di halaman berikutnya...
Mencari di File Explorer hingga Aplikasi Pihak Ketiga
BACA HALAMAN BERIKUTNYATerkini Lainnya
Indeks file Windows
Menemukan File di Windows
Mencari di File Explorer hingga Aplikasi Pihak Ketiga
Cara Bikin Baterai Hp Lebih Awet saat Libur Idul Adha
Fenomena Bring Your Own AI Mewabah di 31 Negara, Cek Bahayanya
Modus-modus Pembajakan Akun Media Sosial yang Perlu Diwaspadai
Mobile Banking Jadi Target, Simak Jurus Lawan Modus Kuras Rekening
Salip BIll Gates, Eks CEO Microsoft Jadi Orang Terkaya ke-6 Dunia
Demam AI Bikin Nvidia Jadi Perusahaan Paling Berharga Salip Microsoft
BRI dan Microsoft Bersama Dorong Inklusi Keuangan Indonesia
Pemberdayaan Masyarakat, Telkomsel dan Microsoft Bahas Potensi AI